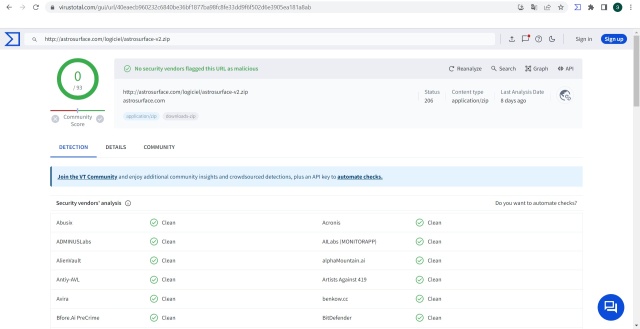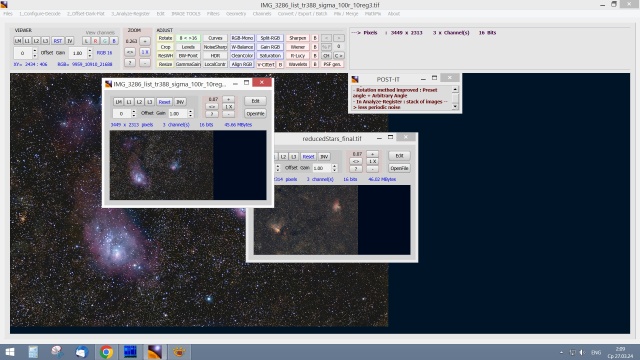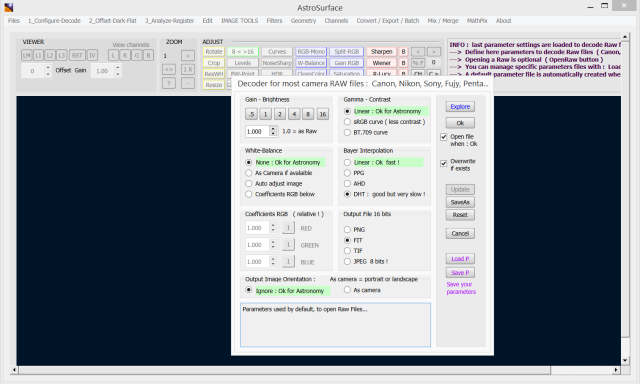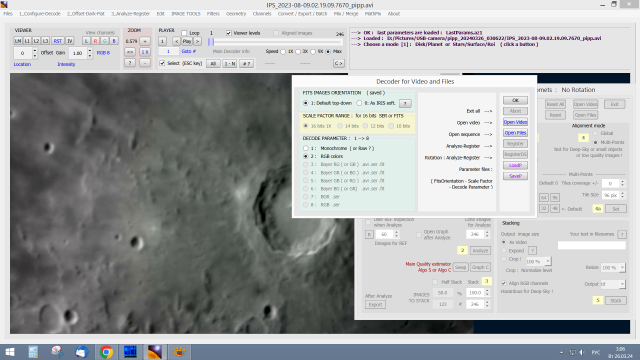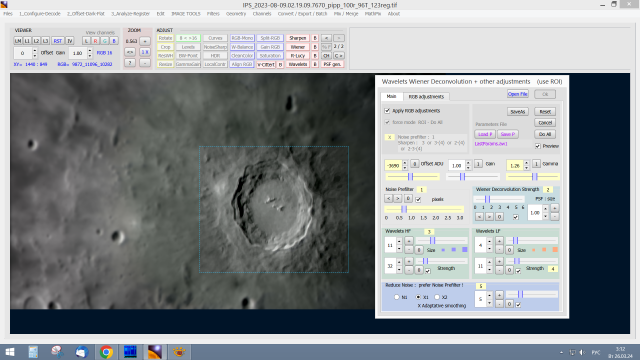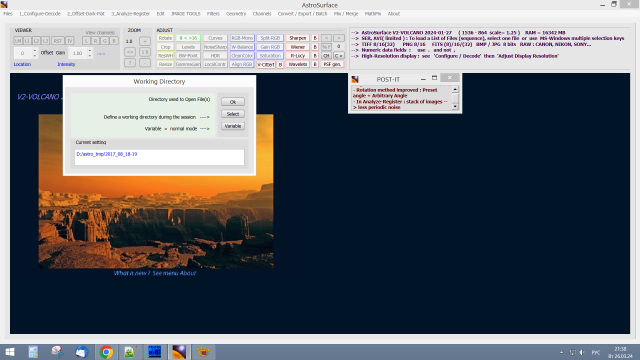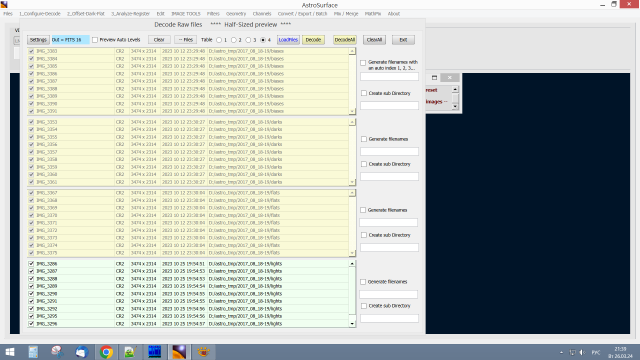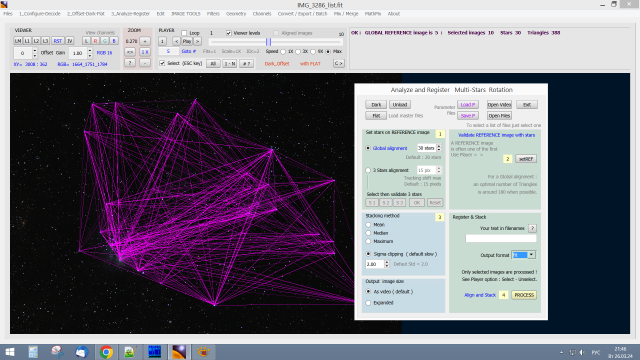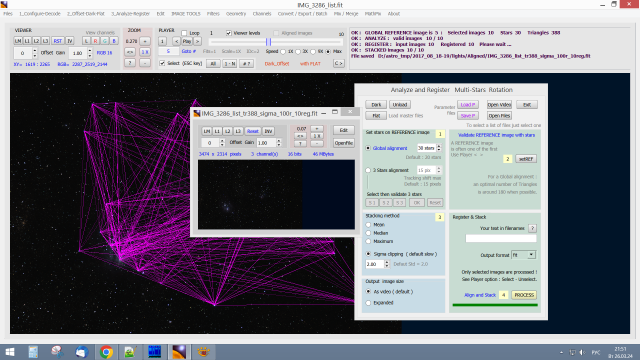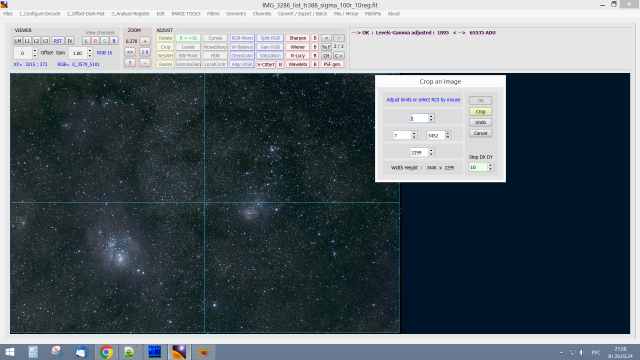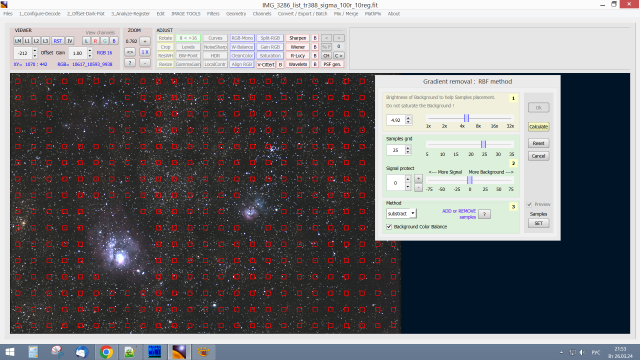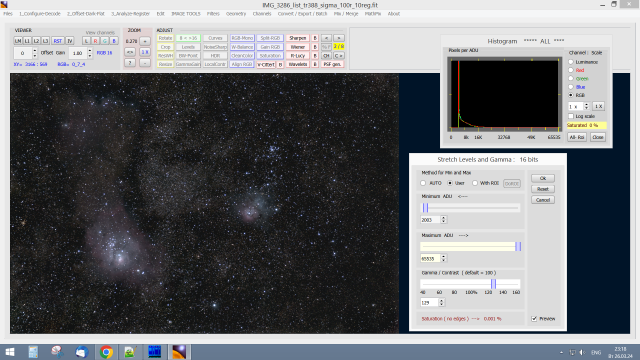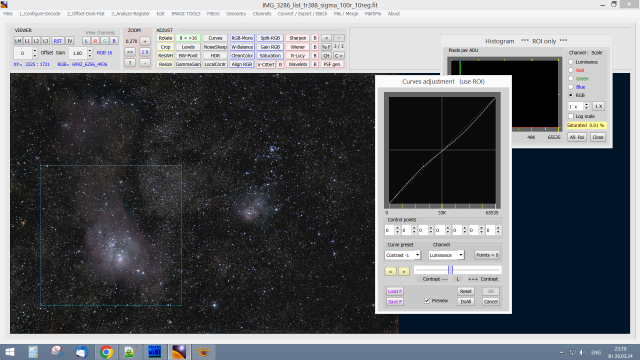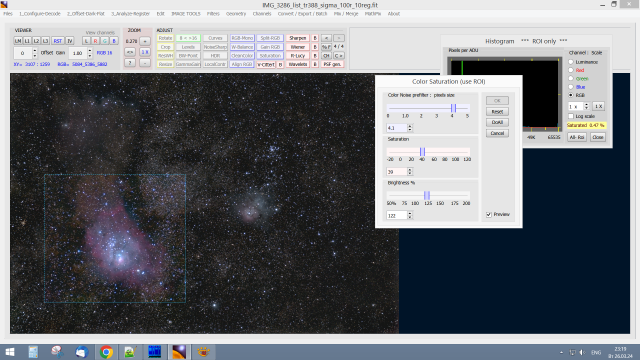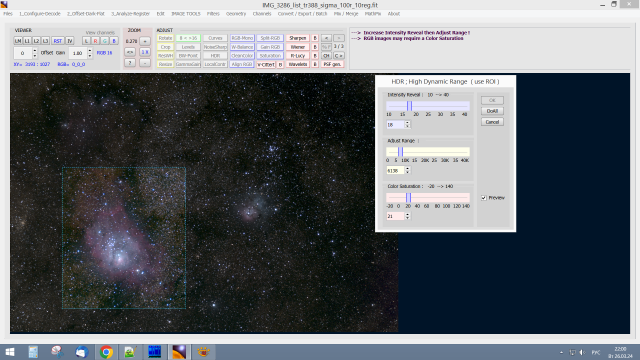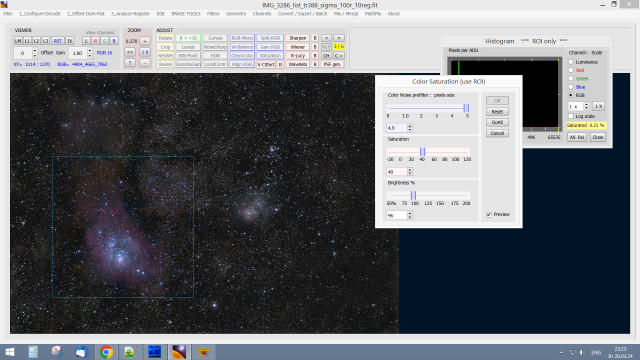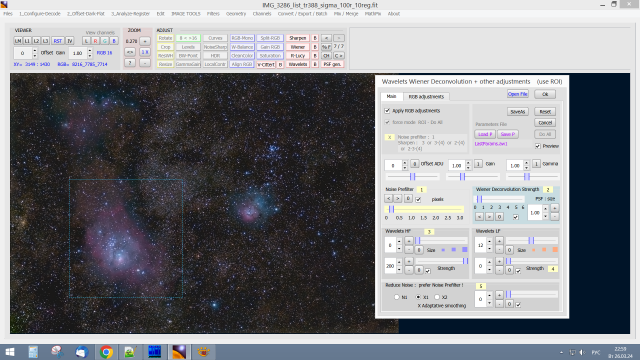27 января 2024 года вышел 2й релиз бесплатной программы обработки астрономических фотографий и видео AstroSurface от французского любителя астрономии и разработчика из Лиона, скрывающегося под ником «Lucien».
Программа развивается уже с 2020 года и с каждым релизом обзаводится новыми, все более мощными функциями.
В настоящее время можно сказать, что не смотря на необычный интерфейс она объединяет в себе возможности AutoStackert, Registax и DSS, а также FitsWork, т.е., умеет обрабатывать лунно-планетные видео, калибровать и складывать дипскай-астрофото, а также осуществлять их постпроцессинг с приличным набором инструментов. Этакий «швейцарский нож» или «комбайн» для астрофотографов. В этой статье мы познакомиться с ее основными возможностями, особенностями интерфейса, а также выполним обработку лунного видео с лунно-планетной камерой и дипскай-сессии, снятой с DSLR. К сожалению, до недавнего времени программа не имела подробного руководства на русском языке (да и на английском тоже) и моя статья попробует восполнить этот пробел.
Загрузка, установка.
Дистрибутив программы в виде ZIP-архива можно скачать с сайта по адресу http://astrosurface.com/pageuk.html. Хотя дизайн сайта на мой взгляд явно устарел и навевает ностальгию по интернету 90-х (что может отпугнуть придирчивых астрофотографов), не стоит по нему делать выводы о самой программе. Программа актуальна и развивается.
На всякий случай, проверил ссылку на файл сервисом virustotal.com — ноль срабатываний (советую так проверять неизвестные программы перед скачиванием). Также ноль срабатываний выдал тест загруженного на virustotal.com исполняемого файла программы.
Программа не требует установки. Достаточно распаковать ее в директории, не требующей прав администратора, и создать на рабочем столе ярлык для запуска файла «AstroSurface.exe».
Программа будет работать только на 64-битных версиях ОС Windows. Работа программы успешно проверена на компьютере под управлением Windows 8.1
Функционал AstroSurface включает в себя:
Сложение лунно-планетных видео со стабилизацией, выравниванием каналов и другими необходимыми опциями;
Пакетную подготовку калибровочных мастер-файлов;
Автоматическую регистрацию по нескольким звездам и выравниванием с вращением поля серии астрономических снимков с астрокамер и DLSR;
Полный комплект инструментов для постобработки лунно-планетных снимков — от трех алгоритмов деконволюции до вейвлетов (всего 17 фильтров);
Базовый комплект инструментов для постобработки дипскай-фотографий, включая кривые, уровни, HDR, очистку различных шумов, выравнивание фона, нелинейные преобразования гистограммы, выравнивание баланса черного и белого, работу с каналами, повышение цветности (15 инструментов);
Средства базовой правки геометрии снимков от вращения и изменения размеров до правки перспективы (11 инструментов);
Работу с каналами (разделение, сложение, выравнивание, );
Средства пакетной обработки от конверсии форматов до пакетного применения фильтров;
Средства сложения двух и более изображений, в том числе, цветных из монохромных RGB-каналов;
Математически операции (MathPix) с изображениями, от алгебраический операций (вычитание, сложение, деление) до фотометрии.
Разве что, по сравнению с Siril я не увидел поддержки скриптов, в том числе, обработки при помощи StarNet++, но это можно сделать и отдельно вне этой программы.
Программа поддерживает RAW-файлы Canon, Nicon, Sony, Fujy, Pentax… Из видеоформатов поддерживаются AVI и SER, так что MP4 надо будет предварительно конвертировать в AVI, например, с помощью бесплатного PIPP.
Интерфейс программы:
К сожалению, как и Siril, программа не многозадачная в смысле того-же PixInsight — не позволяет одновременно открывать на редактирование несколько изображений и работать с каждым в отдельности, а также переключаться между ними. Поэтому, принципиально программа напоминает по ограничениям интерфейса IRIS/SIRIL. Хотя, в AstroSurface все-же имеется возможность открывать несколько файлов для просмотра командой «Open File Viewer» и загружать открытый для просмотра файл на редактирование кнопкой «Edit» из его плавающего окна просмотра.
В отличие от классической полоски инструментов и бокового фрейма со вкладками, как в SIRIL, AstroSurface имеет вверху огромную панель инструментов, где собраны текстовые кнопки вызова самых часто используемых инструментов, а также элементы управления просмотром и консоль вывода результатов выполнения операций. Консоли ввода команд у программы нет, т.к. судя по всему, нет поддержки скриптов.
Особенность интерфейса AstroSurface — комбинированные окна инструментов, где в одном окне собраны в виде фреймов все настройки и элементы управления инструментом, для удобства помеченные номерами для пошагового применения, от загрузки файлов до нажатия кнопки запуска процесса. Фактически, интерфейс каждого такого окна AstroSurface напоминает интерфейс программы AutoStackert. В большинстве случаев все действия с этим инструментом осуществляются в рамках его окна-помощника.
К сожалению, русской локализации интерфейса программа не имеет, но английская вполне понимаема.
Первичная настройка программы:
В первую очередь стоит поменять размер шрифтов, используемых в программе (он везде одинаковый). По умолчанию на экране с разрешением FullHD размер шрифта очень маленький. Это делается в окне «Configure-Decode»->»Adjust display resolution (For HDR Screen)». Я лично выбрал масштаб 125%.
Также можно выбрать рабочую директорию, где расположены обрабатываемые снимки, по команде «Configure-Decode»->»Working directory».
Затем можно указать базовые настройки для декодирования файлов командой «Configure-Decode»->»Raw digital:decoder settings». Тут можно выставить автонастройку баланса белого («White balace»), гаммы и контраста («Gamma-contrast»), метода дебайеризации («Bayer Interpolation» -> AHD или DHT), формата сохранения файлов («Output file 16 bits» -> лучше FIT или TIF), настройку усиления яркости («Gain — Brightness»), а также ориентации выходного файла (Output Image Orientation).
Настройки можно сохранить во внешнем файле нажатием кнопки «Save P» (еще пригодятся).
К слову, в этом же окне «Configure-Decode»->»Raw digital:decoder settings» можно декодировать RAW-файл, если выбрать его кнопкой Explore.
Обработка лунно-планетных видео в AstroSurface. Пошаговое руководство.
Для выравнивания и сложения видео откроем окно инструмента «Analyze-Register»->»Analyze-Register — No rotation».
В открывшемся окне нажмем кнопку «Open video» для загрузки ролика луны, снятого с камерой SV205 на телескоп C8-S.
В появившемся окне «Decoder for video and Files» оставим все как есть и нажмем «Ок».
Как легко заметить, в окне «Analyze and Register» фреймы помечены номерами по порядку их использования.
В первом фрейме «Target» для обработки планет нажмем кнопку «Detect» рядом с надписью «Planet/disc». Для луны достаточно нажать кнопку «Draw ROI» для выбора «региона интереса» — опорной области для анализа.
В следующем фрейме (под первым) для луны выберем «Disk or surfaces with details» в поле «Quality estimator», а для планет — первый вариант «Smal objects Stars Deepsky».
Для анализа качества видео нажмем кнопку под номером «2» «Analyze».
После анализа видео можно оценить его качество покадрово, нажав кнопку «Graph C».
Чтобы просмотреть кадры видео и их качество, в открывшемся окне «Quality estimator» можно подвигать горизонтальным ползунком.
Третьим пунктом настроек в окне «Analyze and Register» является ограничение на число наилучших складываемых файлов. Программа предложила мне сложить 50% из кадров.
Во фрейме с настройками под пунктом «4» надо выбрать режим выравнивания «Aligment Mode»->»Multi-Point». Для дипскаев это будет режим «Global», и тогда станет доступен выбор метода сложения от «Mean» до «Sigma clipping».
В поле «Multi Points» можно выбрать размеры точек выравнивания (по умолчанию 48) и нажать кнопку «Set».
В финальном пятом фрейме «Stacking» окна «Analyze and Register» можно задать в поле «Output» формат сохранения файла (лучше TIF), а также отметить галочкой пункт «Align RGB Channels» для выравнивания цветовых каналов. После нажимаем кнопку «Stack» и ждем результата выравнивания и сложения.
После завершения операции выравнивания и сложения откроется отдельное окно результата. В этом окне есть кнопка «Edit», позволяющая продолжить его редактирование, закрыв окно «Analyze and Register» (об том, что оно не закрыто, появится предупреждение). Тут как раз и заметна «однооконность» программы.
Выделим удачно сложенную часть кадра и нажмем кнопку «Crop» в верхней панели инструментов, чтобы обрезать кадр.
Чтобы сделать снимок резче, применим к ему фильтр «Wavelet Wienner Deconvolution», кликнув на кнопку «Wavelets» на панели инструментов.
Сперва выделим область интересов — ROI, где будут отображаться результаты применения настроек.
В окне «Wavelet Wienner Deconvolution» настройки тоже разбиты по пунктам, хотя, можно их использовать не по очереди. Первым пунктом настроек стоит «шумодав» — «Noice prefilter». Можно для начала чуть сдвинуть ползунок вправо.
Вторым шагом настроим силу воздействия фильтра в поле «Wavelet Wienner strength», чуть сдвинув ползунок вправо и глядя на результат в области ROI.
Третьим шагом поиграемся с ползунками параметра «Wavelets HF». Обычно именно он заметно увеличит детализацию снимка. Кликая по «галочке» под ползунками можно посмотреть исходный участок и после применения фильтра.
Четвертым шагом поиграемся с аналогичными ползунками параметра «Wavelets LF».
Пятым шагом выставим уровень «шумодава» в поле «Reduce noice».
Также можно поиграться с ползунками «Offset ADU», «GAIN» и «Gamma» для выставления яркости снимка.
Когда все настройки выставлены и предварительный результат в области ROI устраивает, жмем на кнопку «Do all» для применения фильтра на весь снимок.
Остается нажать на кнопку «Ок», чтобы закрыть окно фильтра и сохранить результат командой «File->Save as».
Калибровка, сложение и постобработка в AstroSurface дипскай-снимков с DLSR камеры. Пошаговое руководство.
Для начала можно выбрать рабочую директорию, где расположены обрабатываемые снимки командой «Configure-Decode»->»Working directory».
Предварительный этап перед калибровки и сложения дипскай-снимков в программе AstroSurface — конвертация RAW-изображений в один из основных внутренних форматов программы (16 bit PNG, TIFF или FITS).
Эта операция осуществляется в окне-помощнике «Configure-Decode»->»Raw digital: Decode files: BATCH».
Необходимо последовательно выбрать один из фреймов окна переключателями в поле «Table» и заполнить его файлами одного определенного типа (darks, flats, biases, lights). Заодно можно указать справа в поле «Create subdirectory» имена поддиректорий, которые будут созданы в выбранной рабочей директории и куда будут сохранены сконвертированные файлы.
Также в полях «Generate filenames» можно указать программе, с какими именами сохранять файлы, добавляя в конце автоиндекс.
После выбора нужного фрейма переключателем «Table», нажимаем кнопку «Load Files» и выбраем файлы нужного типа из обрабатываемой сессии.
Когда все фреймы будут заполнены, можно нажать кнопку «Decode All» (декодировать все). По окончании декодирования можно нажать кнопку «Exit», чтобы закрыть окно «Decode raw files».
Можно не указывать имена подпапкок и файлов с автоиндексом, и тогда сконвертированные файлы будут сохраняться в тех же папках с теми же именами, но другим расширением. Я так и сделал.
Второй этап — подготовка калибровочных мастер-кадров. Он осуществляется в окне «Offset-dark-flat»->»Offset-dark-flat: BATCH». Здесь сперва надо загрузить кнопкой «Load P» файл настроек конвертации, который мы создали при настройке программы, если мы используем FITS, а не TIFF или PNG в качестве выходного формата (выпадающий список «output format»). Для TIFF и PNG можно отметить галочку «AUTO Parameters» и не загружать свои настройки.
Затем, следуя пункту «1» выберем тип входных данных «Sequence of files» в поле «INPUT DATA is», раз м обрабатываем серию снимков, а не видео.
Затем, последовательно по пунктам «2»-«4» загружаем сконвертированные калибровочные файлы в соответствии с названием фрейма («OFFSET DATA» — файлы офсетов, «DARK-DATA» — файлы темновых кадров, «FLAT DATA» — файлы плоских полей). Можно оставить отмеченной галочку «apply OFFSET», чтобы применить офсеты к темновым кадрам и кадрам плоских полей.
Когда все файлы будут загружены, нажмем кнопку «PROCESS» для запуска процесса сложения мастер-кадров. Когда процесс завершится, нажмем кнопку «Exit», чтобы закрыть окно.
Третий этап — калибровка, регистрация (выравнивание) и сложение кадров изображений (lights).
Он осуществляется в окне «Analyze-Register»->»Analyze-Register: Multistars rotation». Это еще одно окно-помощник, где все пошагово настраивается согласно нумерации областей окна (фреймов). Но почему-то самый первый пункт — загрузка мастер-кадров, в окне не пронумерован, а надо начинать с него! Кнопкой «Dark» загружаем калибровочный master-dark, а кнопкой «Flat» — калибровочный master-flat.
Затем нажимаем кнопку «Open files» и загружаем кадры дипскай-объекта (lights). В открывшемся окне «Decode for fideo and Files» нажимаем «Ок».
В первом пронумерованном фрейме («Set star on REFERENCE image») оставляем все как есть — переключатель стоит на «Global alignment», а число звезд для выравнивания «20 stars», хотя можно и увеличить это число, если кажется, что не хватает. Если звезд на кадре мало, либо их желательно указывать вручную, можно выбрать «3 Stars alignment» и последовательно выбрать три звезды на кадре с подтверждением выбора.
Далее во втором фрейме «validate REFERENCE image with stars» нажмем на кнопку «setREF», чтобы выбрать и проверить опорные звезды для выравнивания. На фоне снимка появится красная сетка графов опорных звезд. Выглядит красиво! Такое, по моему, еще модно увидеть в ASTAP.
Для просмотра всех кадров и выбора опорного кадра можно нажимать в верхней панели инструментов кнопки «<» «>» во фрейме «PLAYER», либо подвигать ползунком.
В третьем пронумерованном фрейме «Stacking metod» выберем способ сложения. Лучше выбрать «Simga clipping» с параметрами по умолчанию, чтобы избавиться при сложении от треков спутников.
В четвертом фрейме «Register & stack» выберем формат сохранения результата «FIT» в выпадающем списке «Output format» и нажмем кнопку «PROCESS» для запуска процесса калибровки и сложения.
По завершении процесса откроется окно с результатом. Нажмем в нем кнопку «Edit» и подтвердим закрытие окна «Analyze-Register».
Полученный после калибровки и сложения кадр еще необходимо будет обработать, чтобы он показал скрытую в нем красоту. Хотя, вы можете уже увидеть нелинейно усиленное изображение, нажав кнопку «L1»-«L3» во фрейме «Viewer» панели инструментов. Нажатие на эти кнопки не изменяет само изображение, а только меняет его вид в окне. Также в этой панели можно посмотреть каждый канал отдельно кнопками «R», «G», «B». Чтобы вернуться к линейному отображению (без усиления) можно нажать кнопку «LM».
До начала процесса обработки переключим отображение на максимально растянутое по яркости кнопкой «L3» во фрейме «VIEWER» панели инструментов, чтобы детали снимка было лучше видно, выделим удачно сложенную часть кадра и нажмем кнопку «Crop» на панели инструментов, чтобы обрезать лишнее. Это можно сделать и позже, после растяжки гистограммы.
В начале процесса постобработки, удалим возможные градиенты (неравномерности яркости фона) на снимке.
Для этого есть инструмент «IMAGE TOOLS»->»Gradien removal: BEST with RB functions». Автоматом снимок заполняется опорными точками, часть из которых можно удалить, если область снимка хочется оставить без применения алгоритма выравнивания фона, например, область туманности и ее окрестности. Для удаления опорных точек можно просто кликнуть по ним, а для добавления их, кликнуть в пустой области.
В окне мастера можно оптимально распределить опорные точки автоматически, последовательно поигравшись с ползунками в пронумерованных фреймах. В первом фрейме можно поднять общую яркость, чтобы видеть детали снимка. Ползунок «Samples grid» во втором фрейме регулирует частоту сетки опорных точек, а ползунок «Signal protect» — степень защиты областей с объектами от применения фильтра (сколько остается точек). После использования третьего ползунка можно вручную добавить или убрать несколько опорных точек.
В третьем пронумерованном фрейме «Method» окна инструмента удаления градиентов можно выбрать метод работы фильтра. По умолчанию выбран «substract» («вычитание»). Другой вариант — «divide» (деление).
Когда все настройки будут выставлены, нажмем кнопку «Calculate», чтобы вычислить изменения для выравнивания фона, а кнопкой «Ok» применим их и закроем окно.
Отменить изменения после действия фильтра или посмотреть разницу «до» и «после» можно стрелочками «<» «>» во фрейме «ADJUST» справа на панели инструментов.
После выравнивания фона можно выровнять баланс белого и черного, если это не было сделано успешно автоматически в процессе калибровки и сложения. Это можно сделать командой «BW Point» на панели инструментов. В открывшемся окне выберем область с максимально темным участком неба и нажмем «Set Black». Аналогично по белому участку неба (центр белой звезды) выставляется баланс белого.
Дальше у программы есть несколько инструментов для линейного и нелинейного изменения гистограммы.
Первый инструмент «Levels» позволяет поиграться с уровнями всего снимка и параметром Gamma/Contrast.
Второй, самый простой, но эффективный — «GammaGain» на панели инструментов позволяет повысить яркость деталей и фона.
Третий — «Curves» дает возможность повысить контраст объектов по сравнению с фоном методом S-образной правки кривой.
К сожалению, все эти инструменты не показывают реальное распределение сигнала на гистограмме, чтобы оценивать, как она меняется. Чтобы как-то оценивать изменения кроме визуальных на снимке, стоит предварительно включить отображение гистограммы командой «MathPix->Histogram».
Чтобы повысить цветность снимка, нажмем на кнопку «Saturation» на панели инструментов и в открывшемся окне «Color saturation» сперва поиграемся ползунками «Saturation» (насыщенность) и «Brightness» (яркость), предварительно выделив мышкой область интересов — ROI. Стоит подтянуть первый ползунок цветового предфильтра, чтобы уменьшить гало хроматизма вокруг звезд.
Когда результат станет устраивать, нажмем кнопку «DoAll», чтобы применить его ко всему изображению.
Также на панели инструментов имеется инструмент нелинейного воздействия на гистограмму «LocalContr».
Еще один мощный инструмент «HDR» позволяет вытягивать детали из темных областей снимка и заодно повышать цветность.
Мощный инструмент «NoiseSharp» помогает уменьшить шумы на снимке, в том числе, цветные. Интересно, что параметр «CLEAR COLOR NOICE» заодно влияет на ореолы вокруг звезд, снижая эффект хроматической аберрации.
Также позволяет сильно уменьшить цветовой шум и ореолы вокруг звезд фильтр «CleanColor».
Чтобы повысить четкость снимка, к нему также можно применить вейвлеты, вызвав соотв. инструмент командой «Wavelets».
В итоге, после применения нескольких этих инструментов результат может быть не хуже, а может быть и лучше, чем в SIRIL или FitsWork.
У меня получилось оптимально обработать снимок последовательно применяя инструменты в такой последовательности (хотя это не аксиома, возможно, есть последовательность проще и лучше):
«Gradient removal», «Levels», «Gamma Gain», «Saturation», «CleanColor», «Curves», «Wavelets».
Когда результат будет устраивать, можно сохранить его командой «Files->Save as», выбрав в качестве формата сохранения «TIFF».
- Результат обработки в AstroSurface серии снимков туманностей М8 и М20, снятых в ночь с 18 на 19 августа 2017 года на СКАС КГУ (Северный Кавказ) с помощью астрографа на базе SW 66ED с редуктором Wo 0,8 Type III на монтировке SW Star Adventurer с камерой Canon 350D. 20х4мин, ISO 800.
Подводя итоги
Программа AstroSurface производит впечатление мощного универсального решения для калибровки, сложения и постобработки астрономических фотографий, причем как лунно-планетных, так и объектов глубокого космоса.
Если привыкнуть к необычному интерфейсу, не лишенному логики, в программе можно эффективно работать.
Скорость работы впечатляет. Лунно-планетные видео складываются не хуже чем в AutoStackert, причем, возможно, даже быстрее. Снимки с DSLR обрабатываются со скоростью, сравнимой с SIRIL, а фильтры не требуют ожидания при применении, как в FitsWork, фактически применяются мгновенно, хотя для удобной и быстрой работы есть поддержка ROI (превью).
Калибровка и сложение в программе выполняются без нареканий, причем, автоматом выставляются уровни черного и белого.
Экспериментируя с последовательностями применения тех или иных инструментов, можно добиться достаточно хороших результатов постобработки. Разве что, не хватает фотометрической калибровки цвета, как в Siril, ну и возможности применить StarNet++ внутри программы.
Было бы также полезно некоторые операции сделать пакетными, если бы в программе была поддержка скриптов.
Так или иначе, AstroSurface вполне имеет право восприниматься как ориентированный на WYSIWYG-работу астрокомбайн не хуже FitsWork, причем, в отличие от последнего продолжающий активно развиваться.
Пожелаю разработчику вдохновения для развития программы и благодарю за такой подарок астрономическому сообществу! Полку многофункциональных бесплатных инструментов обработки астрофотографий прибыло!
Вы можете отблагодарить и поддержать автора статьи, переведя любую сумму на номер +79023281522 (СБП, Сбербанк Онлайн). Мне важно знать, что мой труд чего-то стоит. Это стимулирует к дальнейшей работе.
Не стесняйтесь задавать мне вопросы в личке. Мой акаунт ВК https://vk.com/ed_vazhorov. Заглядывайте в астрономическую группу ВК https://vk.com/astronomy21/
Чистого неба и увлекательных наблюдений!