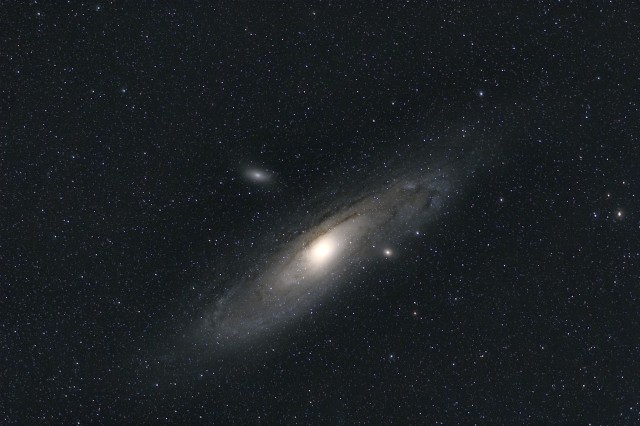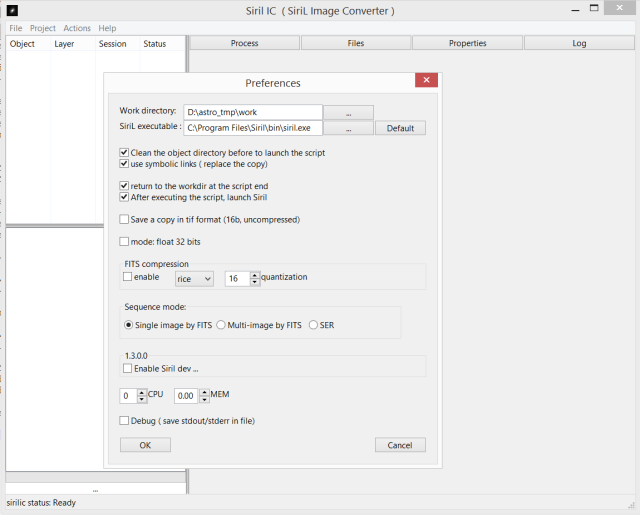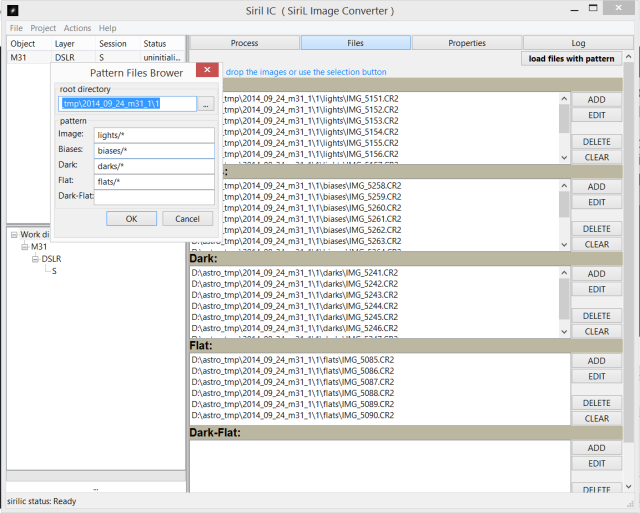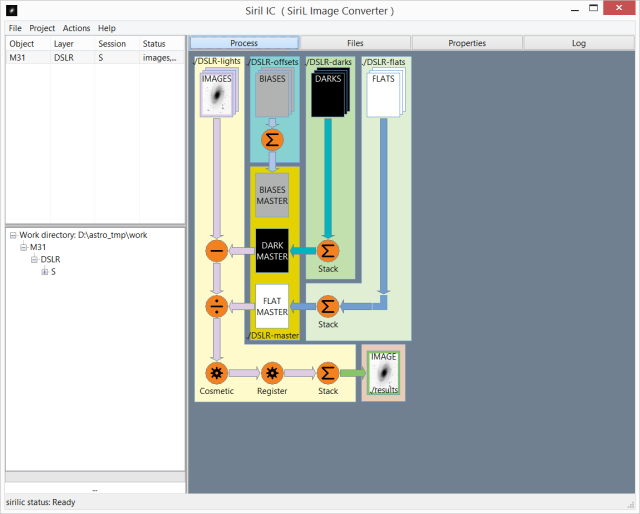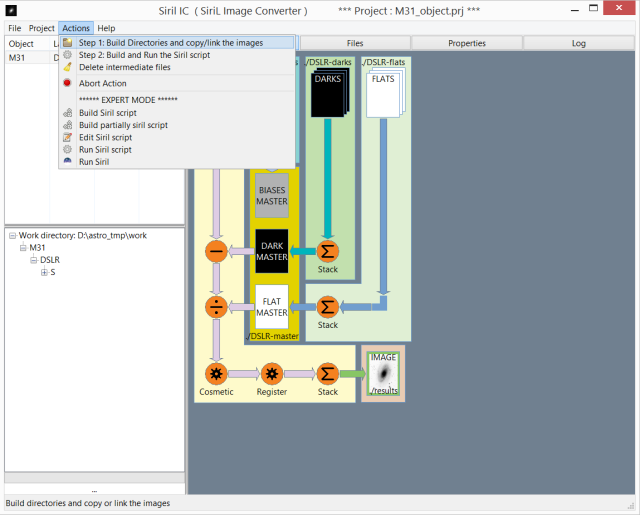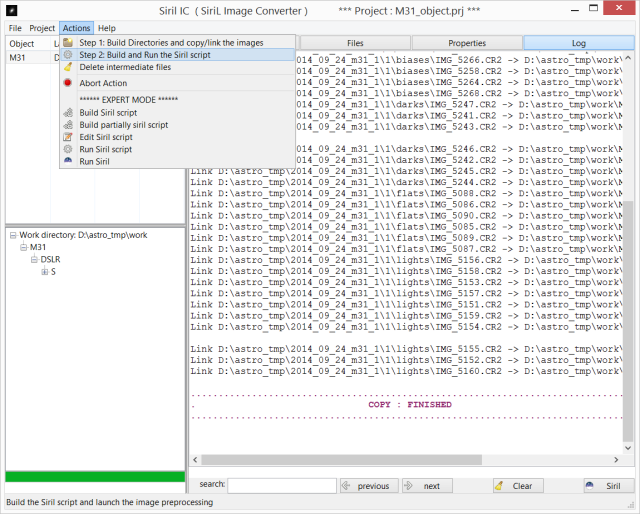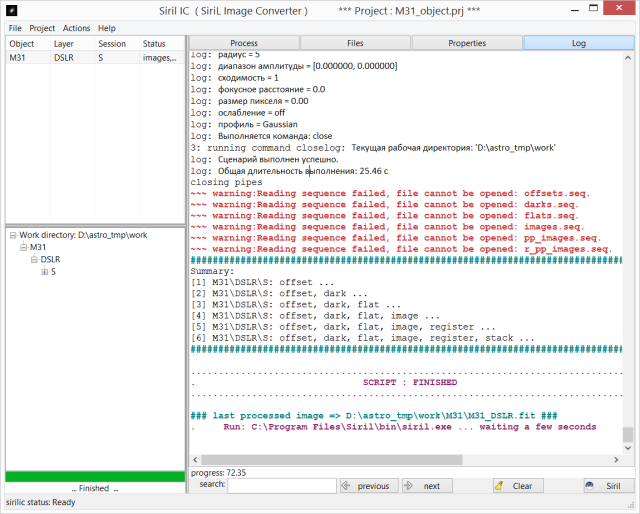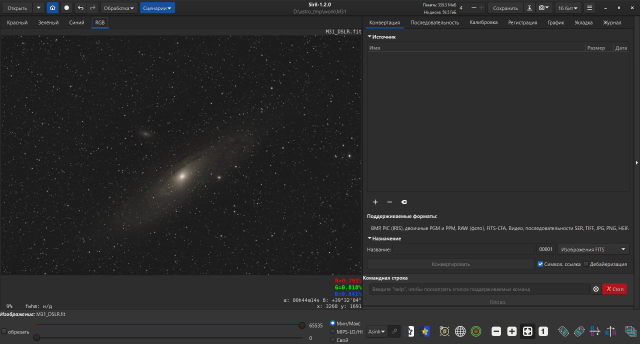- Результат калибровки и сложения с использованием Sirilic и последующей обработкой в Siril серии кадров, полученных с SW 66ED на камеру Canon 350D.
Одной из не очень удобных сторон бесплатной программы обработки астрофотоснимков Siril, в отличие от DSS, является необходимость заранее подготовить и определенным образом разместить исходные файлы. Это создает некоторые неудобства не только у новичков с DSLR-снимками, но и у опытных астрофотографов, снимающих на монохромные камеры с цветными фильтрами. Недавно я узнал о появлении программы Sirilic, существенно упрощающей калибровку и сложение снимков с помощь Siril. Она написана французским любителем астрономии с ником «M27 trognon de pomme» на Pythоn с использованием wxwidget GUI, так что является кроссплатформенной (поддерживает Linux/Mac-OS/Windows). Подготовил на базе официального пошаговое русскоязычное руководство по работе в Sirilic.
Согласно официальному руководству, Sirilic (SiriL Image Converter) — интерактивный графический инструмент для автоматизации предварительной обработки астрономических изображений с использованием Siril. Он создаст основные калибровочные файлы (Offset, Flat, Dark и Dark-Flat), произведет калибровку, выравнивайте и сложение изображений. По сравнению с Siril, он не требует заранее определенного набора входных файлов, а также поддерживает обработку многосессионных серий и серий, снятых с фильтрами. Он графически отображает текущий процесс для каждого слоя.
Изначально Sirilic был создан для простого создания пользовательских скриптов за несколько кликов и подготовки некоторых источников изображений (DSLR, моно CCD, и т. д. …). В помощь новичкам добавлен графический дисплей. Он показывает операции сценария на основе отмеченных параметров.
Что Sirilic делает:
Организовывает рабочую директорию Siril, структурируя ее созданием необходимых папок.
Копирует калибровачные файлы (biases, darks, flats) и файлы изображений в соответствующие папки.
Генерирует скрипт Siril в соответствии с исходными данными и выбранными опциями предварительных настроек.
Запускает процесс создания калибровочных мастер-файлов, калибровки и сложения снимков при помощи Siril в фоновом режиме.
Sirilic может работать со снимками, полученными DSLR, а также цветными и монохромными астрокамерами.
Sirilic может работать с сериями L, R, V, B, Halpha, SII, OIII, Hbeta снимков одного объекта, полученных с монохромной камерой.
Что Sirilic не делает:
Не складывает каналы;
Не производит цветовую калибровку;
Не производит извлечение фона.
Для постобработки лучше использовать Siril.
Скачать Sirilic можно в репозитории по адресу: https://gitlab.com/free-astro/sirilic/-/releases. Для скачивания дистрибутива под Windows кликните по ссылке справа от строки «Windows package (Executable version)».
Установка программы в Windows не требуется. Надо только распаковать архив в удобное место (архив защищен паролем sirilic).
Краткое руководство по работе в Sirilic
Интерфейс программы состоит из трех частей (панелей): 1я (слева вверху) — список файлов проекта, 2я (слева внизу) — дерево проекта в рабочей директории Siril, 3я (справа) — вкладки визуализации процессов, добавления файлов и параметров обработки.
Перед началом работы нужно немного настроить программу. В окне настроек программы («File->Preferences») надо задать рабочую директорию («Work directorу»), расположение исполняемого файла Siril(«Siril executable»), а остальные опции можно не трогать. Если оставить опцию «Symbolic links» (использовать символические ссылки вместо копирования изображений рабочей директории), в Windows 7/8/10/11 необходимо запустить Sirilic в режиме Администратора.
В Windows 10 для использования символических ссылок можно включить «Developers mode» (режим разработчика) «Settings → Update and Security → Developer Zone». Под Win32 символические ссылки не работают!
Опция «After executing the script, launch Siril» позволяет запустить Siril в конце работы скрипта.
1. Создание проекта.
Создайте новый проект, открыв и заполнив окно командой меню «File->New». В этом окне надо ввести название объекта (к примеру, M31) и выбрать, какие исходные данные будут обрабатываться. Для цифрозекалок можно выбрать DSLR. Добавлять дополнительные файлы или «слои» в проект можно из меню «Project».
2. Добавление исходных данных в «слои»
В левой верхней панели программы выберите строку с названием объекта (М31) и в правой — вкладку «Files». Затем необходимо добавить файлы проекта в соответствующие слои (Image — файлы изображений, Offset — файлы кадров c шумами считывания, Dark — файлы темновых кадров, Flat — файлы плоских полей).
Это можно сделать тремя способами: нажав кнопку «ADD» справа от слоя, методом Drag’n Drop из Проводника, задав папку с исходными данными и шаблоны файлов в окне по кнопке «load files with pattern».
3. Настройка каждого «слоя»
Следующим этапом можно перейти во вкладку «Properties» в правой панели и задать различные настройки для каждого типа изображений. Параметры соответствуют параметрам команд Siril. Для получения дополнительной информации обратитесь к документации по командам Siril. Большее число настроек доступно по кнопке «More properties». Например, можно указать программе выполнить распознавание финального изображения в поле «Platesolving», или настроить фильтрацию плохих снимков по 6 параметрам — от FWHM до качества (Quality) и числа звезд (Number stars).
Первая вкладка под названием «Process» предназначена только для графической визуализации процесса, применяемого к выбранному слою. Это позволяет новичку понять, какую обработку будет выполнять скрипт с выбранными группами файлов. После добавления файлов в «слои» можно перейти в нее и посмотреть графическую схему процессов калибровки и сложения на базе созданных «слоев».
4. Настройка глобальных параметров проекта
Последним шагом перед генерацией и запуском скрипта будет заполнение глобальных свойств проекта. Для доступа к окну настроек свойств необходимо выбрать пункт меню «Project->Edit properties».
Прежде чем продолжить, стоит сохранить проект, выбрав команду меню «File->Save» и указав название файла настроек проекта.
5. Структурирование папок и копирование изображений
Итак, проект настроен. Теперь необходимо построить дерево каталогов в рабочей папке, очистить файлы предыдущего процесса перед его копировкой, скопировать файлы или создать ссылки на изображения. Для этого надо нажать всего лишь одну команду меню: «Actions->Step 1: Build directories and copy/link images».
Результат команды будет отображен во вкладке «Log».
6. Калибровка и сложение
Для генерации скрипта калибровки и сложения выбранных файлов и запуска Siril для исполнения этого скрипта надо нажать команду «Actions->Step 2: Build and run The Siril script».
Процесс обработки изображений по ходу исполнения скрипта будет отображаться во вкладке «Log».
Процесс обработки состоит из нескольких этапов:
Создание скрипта sirilic-part1.ssf, хранящегося в подпапке script рабочего каталога.
Запуск скрипта sirilic-part1.ssf, который создаст калибровочные мастер-файлы и откалибрует все изображения, для односессионного проекта затем выровняет и сложит откалиброванные изображения.
Для слоев с несколькими сессиями скрипт сгруппирует все сессии слоя в один, а затем выполнит выравнивание и сложение сессий.
Для снимков с монохромной камеры скрипт выровняет слои L, R, V, B, Ha, так что они будут готовы для объединения в Siril в финальное изображение.
Результат обработки сохраняется непосредственно в подпапке с именем объектаt (в нашем случае это M31) в корне рабочей директории, заданной в настройках. По окончании работы скрипта откроется окно Siril с загруженным в нем результатом обработки, если это было указано в настройках выбором опции «After executing the script, launch Siril».
Дальше можно обрабатывать полученный результат следуя русскоязычному руководству по работе в Siril, минуя первый шаг — калибровку и сложение.
- Результат калибровки и сложения, инициированной в Sirilic, открыт в окне Siril.
Мультисессионный режим
Если вы сняли несколько сессий одного объекта, их легко обработать с помощью Sirilic. Просто отметьте режим «multi-session» в настройках проекта и создайте слой с несколькими сессиями. Слои автоматически будут объединены перед выравниванием изображений.
Вы можете отблагодарить и поддержать автора статьи, переведя любую сумму на номер +79023281522 (СБП, Сбербанк Онлайн). Мне важно знать, что мой труд чего-то стоит. Это стимулирует к дальнейшей работе.
Не стесняйтесь задавать мне вопросы в личке. Мой акаунт ВК https://vk.com/ed_vazhorov. Заглядывайте в астрономическую группу ВК https://vk.com/astronomy21/
Чистого неба и увлекательных наблюдений!